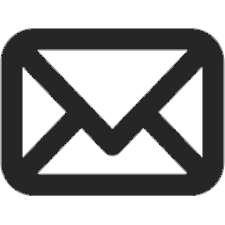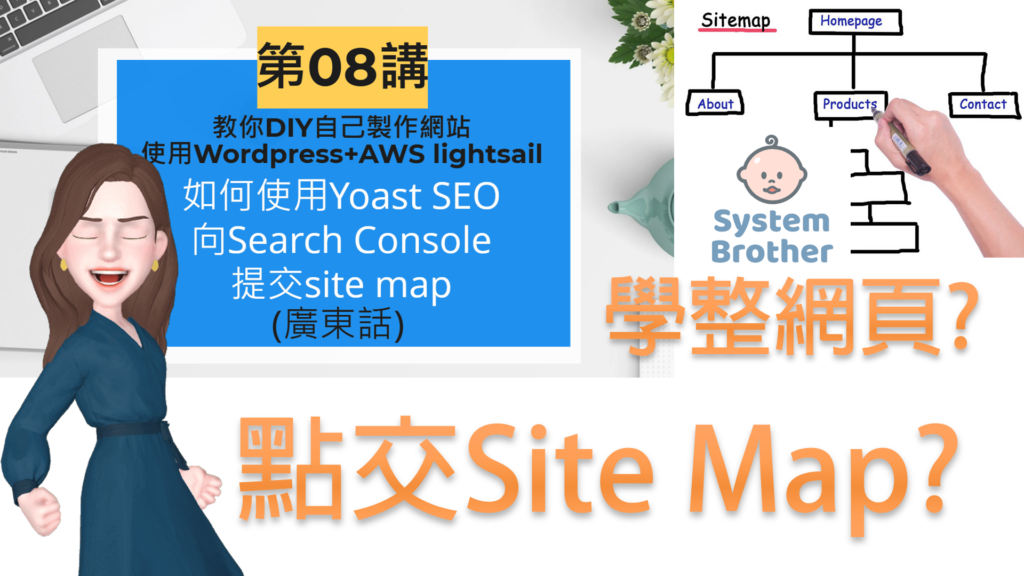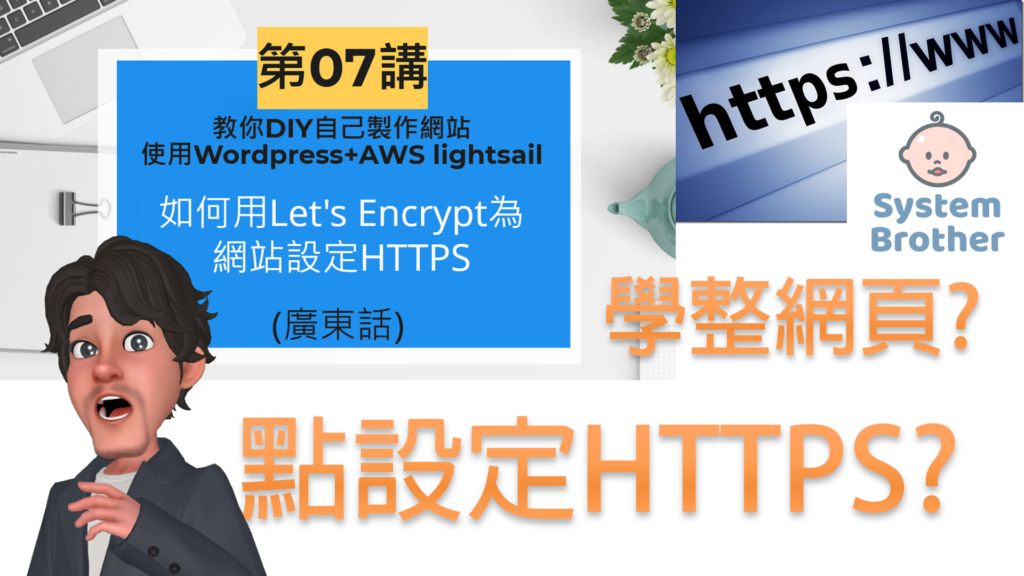第12講: 教您幫WooCommerce網店設立Stripe信用卡支付方式
本集System爸打教您幫WooCommerce網店設立Stripe信用卡支付方式。 大家好。System爸打在上一講中教了大家如何申請一個PayPal account並連接到您的WooCommerce網店。今集System爸打就教大家申請另一個payment method,叫Stripe。 那Stripe和PayPal有什麼分別呢?分別就在於,當客人用PayPal checkout時,它會連接至PayPal網站。而Stripe則會讓客戶直接輸入信用卡資料到您的網站,然後用Stripe來付款。那有什麼分別呢?分別就在於,若我去一個網店,而我覺得自己不太熟悉這個網店。那我可能會不想輸入我的信用卡號碼。我會寧願接駁去PayPal,感覺好像安全些。但若我是經常到這個網店購物,而我也信任這個網站的。那我大可直接輸入信用卡資料,這樣用Stripe方式就更加直接。所以PayPal和Stripe各有各不同好處,可以讓客戶自行選擇。 按此開始收看教學影片: 好,要set up Stripe,首先就要有一個網店。在之前幾講中,我已經教大家set up了一個像這樣的網店。這次我會用maonshop.com來作示範。因為我需要一個有HTTPS的。因為若您用Stripe,是需要輸入信用卡的,您沒有HTTPS就輸入不了。所以我用這個maonshop.com網址來作示範。 好,我先login做admin。輸入我admin的login ID、password。好,接着回到這「WooCommerce」的「Home」。選這個「Set up payments」,再選這個「Stripe」。按「Connect」。然後開始使用Stripe,需要輸入一個email。再輸入一個密碼。按「下一步」。接着輸入您的手機號碼。然後會收到一個短訊驗證。好,然後去下一步。輸入一些公司資料。選擇您公司的類型。然後輸入您的公司名稱。輸入您註冊的公司登記。 之後輸入商業電話號碼。輸入網址,之後去下一步。然後輸入公司代表的名稱。輸入一個電郵地址。職位。出生年、月、日。住址、電話號碼、身份證號碼。然後給這個打勾。然後輸入一個銀行號碼。您需要輸入您真實的銀行戶口號碼。然後輸入一些公司資料、簡短描述。然後檢查有沒有資料缺漏。這裏說您缺少了一些資料,原來還欠產品描述。按「儲存」。這樣就可以完成了。這樣便連接了Stripe,可以去試試付款。 先Log Out。然後去購物那裏選取您的product。按「ADD TO CART」,「CHECKOUT」。接着輸入您的名稱。輸入地址。輸入email address。然後按「Continue to Delivery」,「Continue to Payment」。然後這裏可以輸入您的信用卡號碼、Expiry Date和卡背號碼。接着agree它的Terms and Conditions。好,這就收到那件order,交易完成了,您可以login Stripe查看資料。Login後,您會看到版面這裏有$7.62,代表您的網站已經成功連結Stripe。 好,今天就分享到這裏。 若您看過這段影片後覺得有幫助,您可以按右下角的logo訂閱我們的頻道以收看更多內容。若您想了解更多關於System爸打的服務,您可以到這個網址。若您看過影片後有問題想問System爸打。您可以Whatsapp這個電話號碼跟System爸打聯絡,System爸打會很樂意解答您的問題。
第12講: 教您幫WooCommerce網店設立Stripe信用卡支付方式 Read More »