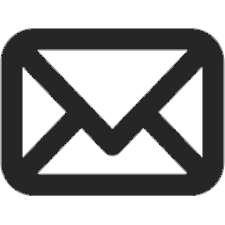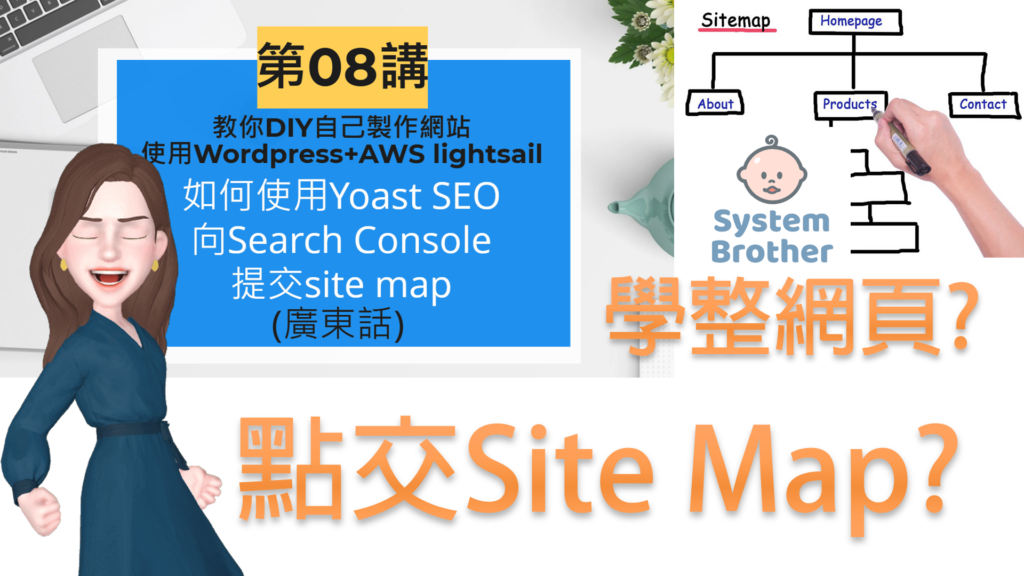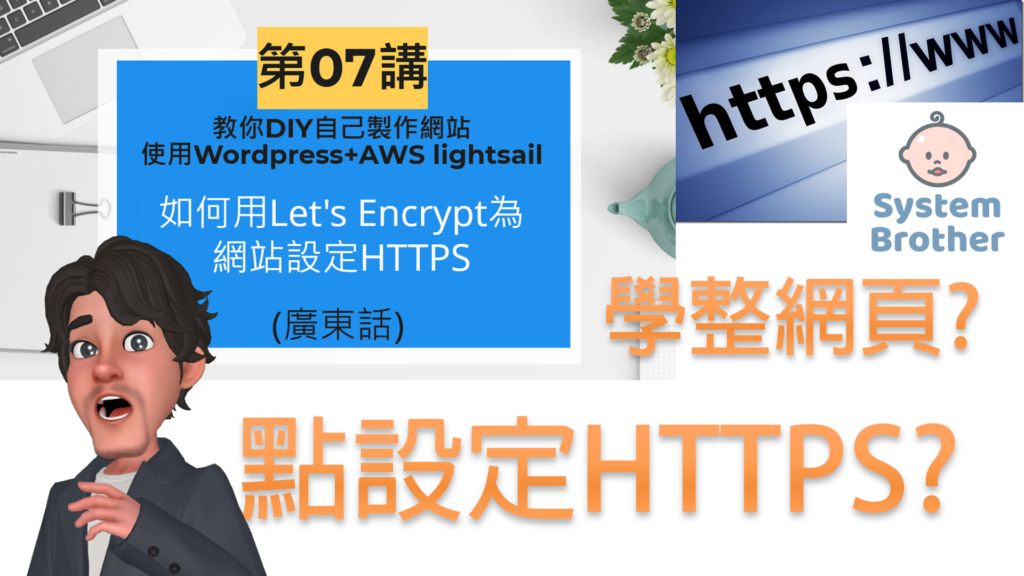第09講:如何移除WordPress右下角的Manage Button
當你使用AWS ligitsail建立WordPress,右下角會出現一個Manage Button。本集System爸打教大家如何移除WordPress右下角的Manage Button。 大家好。System爸打在第二講教了大家如何set up一個Instance、set up一個Fixed IP,是可以建立WordPress的。這樣您到這裏時,就可以用您的Fixed IP去您的WordPress網址。在右下角您會看到一個「Manage」的button,正常網址是不會有一個button在這裏的。那若您想移走它,可以怎麼做呢? 按此開始收看教學影片: 您可以click入「Manage」。最底那裏有個「Disable this page」的quick guide,您可以click進去。它會教您如何移除這個button。這裏有個command,先copy它。須留意的是,這裏的「APPNAME」是要改做「WordPress」的。您可以用Notepad,然後把這個「APPNAME」改做「WordPress」。接着回到您的「Instances」那裏打開command prompt。然後把剛才那句command copy and paste進去。然後就繼續去restart一下您的Web Server。Restart完Web Server,您可以再次回到您的網址。現在webpage已經不見了右下角的button。那今天的分享就到這裏。 若您看過這段影片後覺得有幫助。您可以按右下角的logo訂閱我們的頻道以收看更多內容。若您想了解更多關於System爸打的服務,您可以到這個網址。若您看過影片後有問題想問System爸打。您可以Whatsapp這個電話號碼跟System爸打聯絡,System爸打會很樂意解答您的問題。
第09講:如何移除WordPress右下角的Manage Button Read More »